PPT文本框是制作幻灯片中非常常见的一个元素,可以用来展示文字、数字、图片等内容。以下是PPT文本框的使用方法和一些技巧:
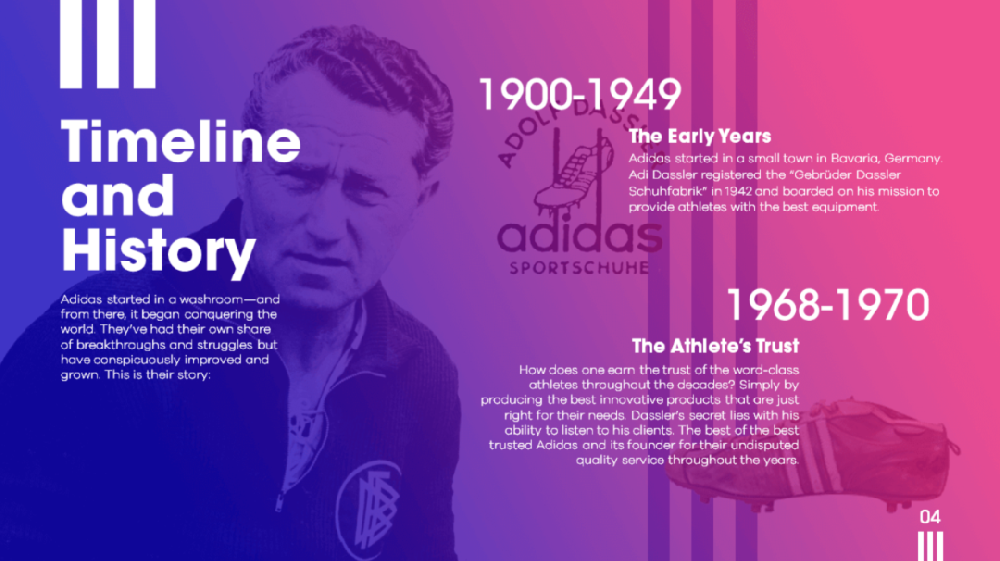
点击输入图片描述(最多30字)
使用方法:
在幻灯片中选择“插入”-“文本框”。
按住鼠标左键拖动鼠标,在幻灯片中绘制出一个文本框。
双击文本框即可开始输入文字。
选中文本框,通过“开始”-“段落”可以设置文本框的对齐方式、行距、缩进等格式。
使用技巧:
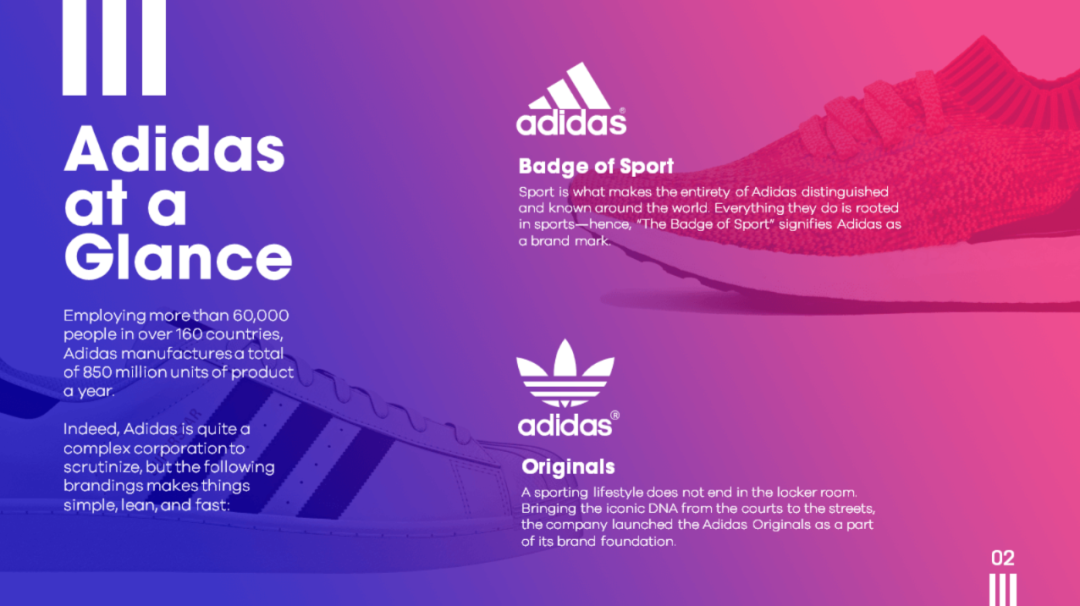
点击输入图片描述(最多30字)
调整文本框大小和位置:选中文本框,用鼠标拖动文本框的边缘或角落即可调整大小,用鼠标拖动文本框的边缘即可调整位置。
设置文本框的样式:选中文本框,通过“格式”-“形状填充”可以设置文本框的填充颜色、渐变、图片等样式。
制作文本框内的特殊效果:选中文本框内的文字,通过“开始”-“字体”可以设置文字的颜色、大小、字体等格式,通过“开始”-“字体效果”可以添加下划线、删除线、阴影等效果。
文本框的重复使用:选中文本框,按下“Ctrl+C”复制文本框,然后按下“Ctrl+V”在其他幻灯片中粘贴,这样可以节省制作幻灯片的时间。
总之,文本框是一个非常重要的PPT元素,通过使用它的一些技巧可以让你的幻灯片更加美观、易读、易懂。
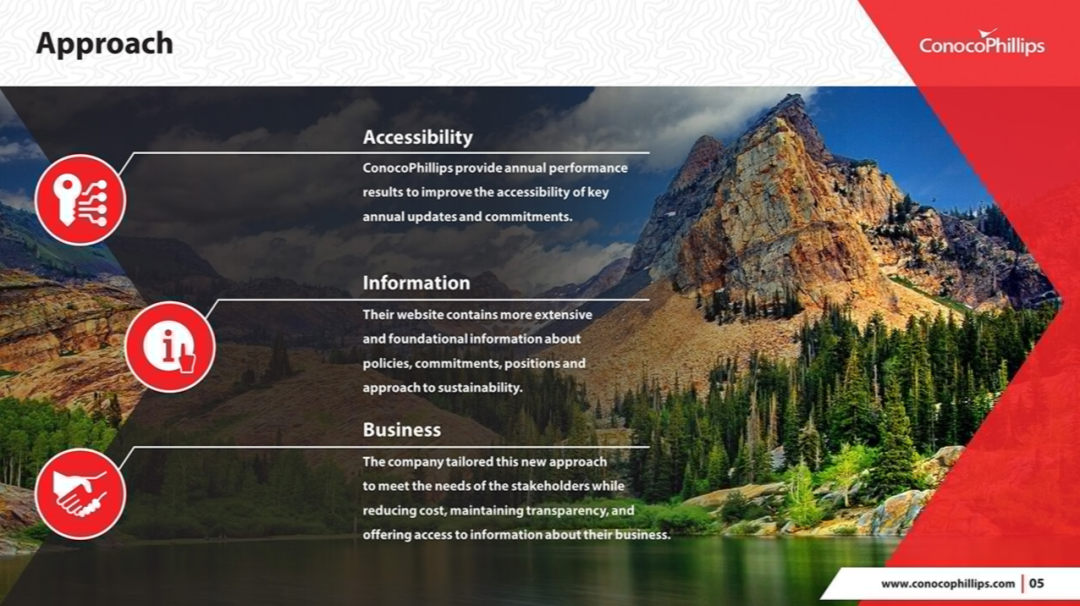
点击输入图片描述(最多30字)
除了上面提到的使用方法,还有一些关于文本框的其他技巧:
设置默认格式:在新建文本框之前,将文本框的样式调整为你想要的格式,然后右键单击文本框,选择“设置为默认文本框”,这样新建的文本框就会自动使用该样式。
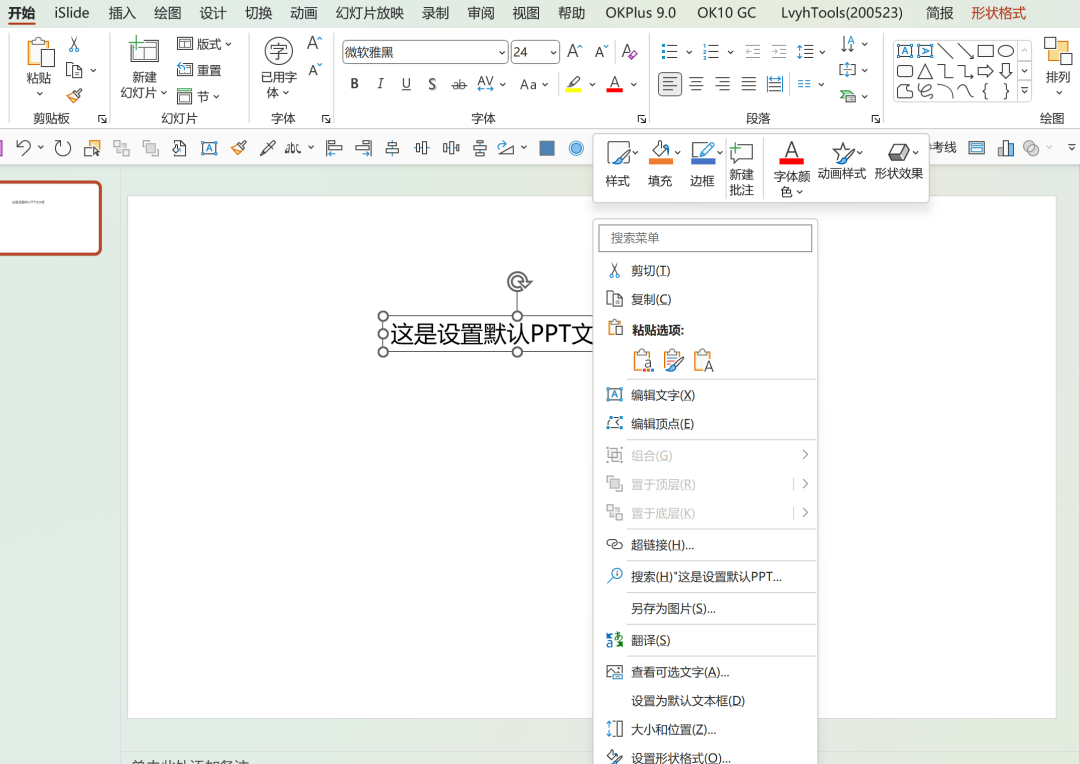
点击输入图片描述(最多30字)
文本框中插入图片:在文本框中插入图片,可以选择将图片拖拽到文本框中,或者使用“插入”选项卡中的“图片”功能。插入图片后,可以使用“格式”选项卡中的功能来对图片进行调整,例如更改大小、对齐方式等。
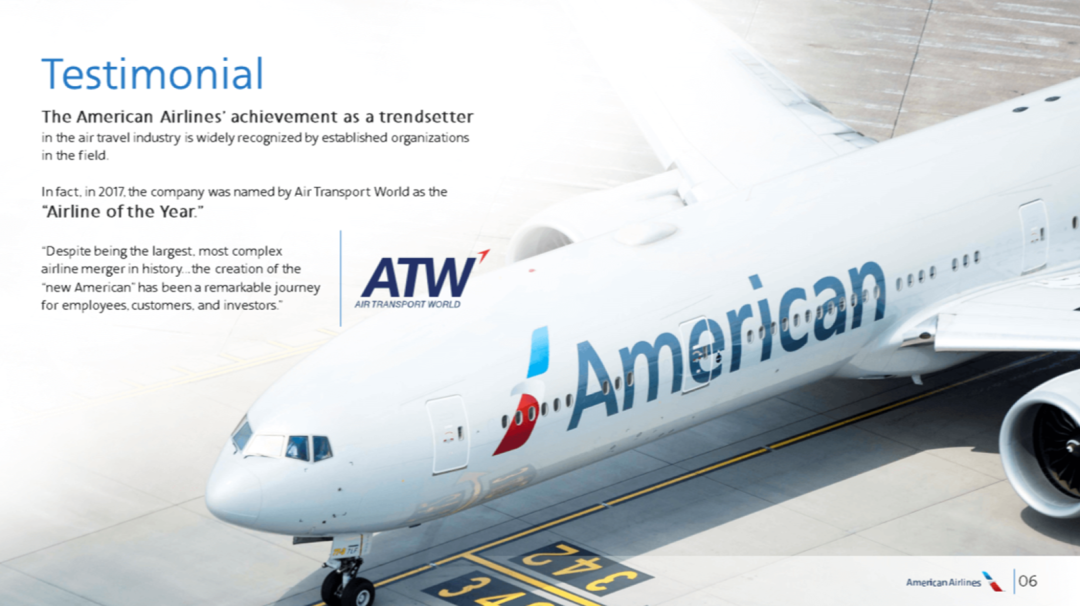
点击输入图片描述(最多30字)
文本框中插入链接:在文本框中插入链接,可以选择先选中文本框中的文本,然后点击“插入”选项卡中的“超链接”功能,或者使用快捷键“Ctrl + K”来添加链接。添加链接后,鼠标悬停在文本框中的文本上,会出现下划线和箭头,单击即可跳转到链接的目标。
多个文本框的对齐:如果在幻灯片中有多个文本框,可以使用“格式”选项卡中的“对齐”功能来对齐它们。选中多个文本框后,点击“对齐”功能,选择水平对齐和垂直对齐的方式即可。
文本框的旋转和调整形状:选中文本框后,可以使用鼠标拖拽调整文本框的大小和形状,也可以使用“格式”选项卡中的“形状效果”功能来对文本框进行调整。此外,还可以使用“格式”选项卡中的“旋转”功能来旋转文本框。
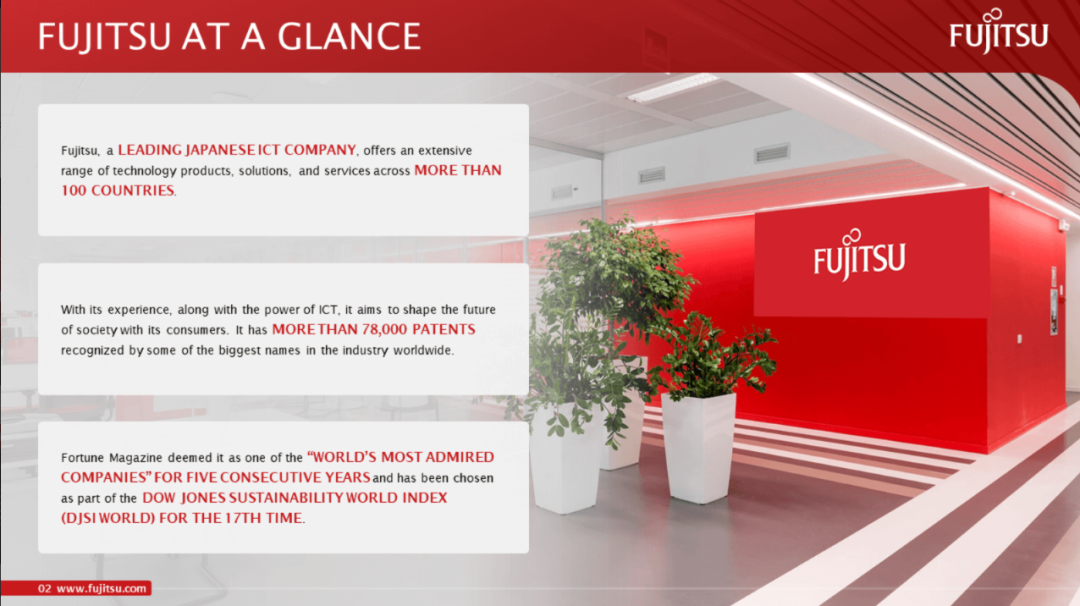
点击输入图片描述(最多30字)
为文本框设置动画:可以使用“动画”选项卡中的“动画效果”功能为文本框设置动画效果,例如出现、飞入、擦除等。设置动画效果后,可以在“动画面板”中进行进一步的调整,例如设置动画的延迟、持续时间等。
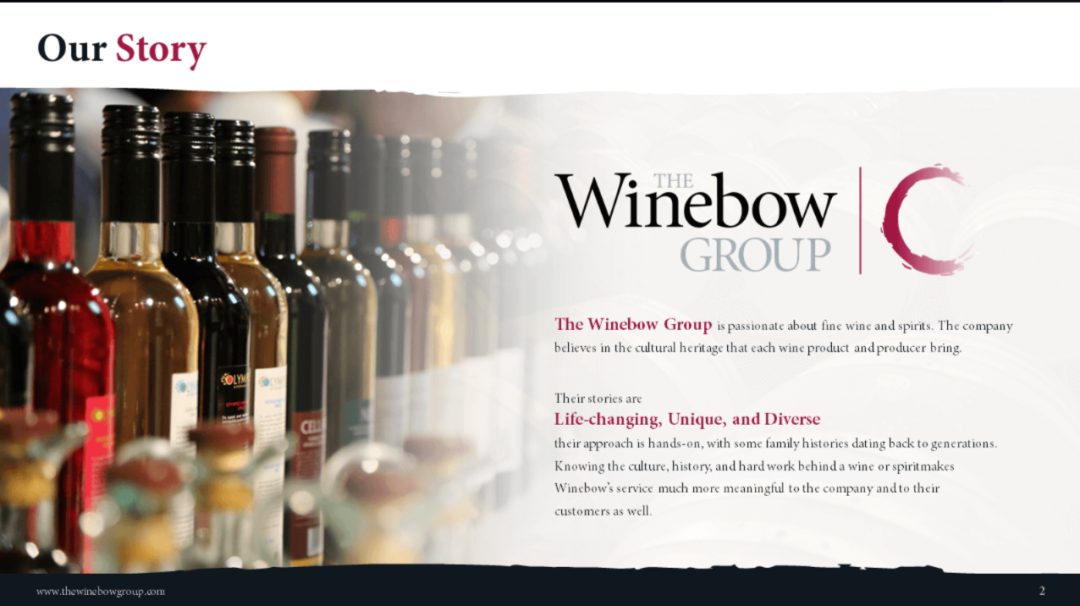
点击输入图片描述(最多30字)
多种文本框的应用:PPT中的文本框可以应用于各种情况,例如制作标题、列表、说明、注释等。通过调整文本框的大小、位置、样式和动画效果,可以使PPT更加生动有趣,同时提高信息传达的效果。





